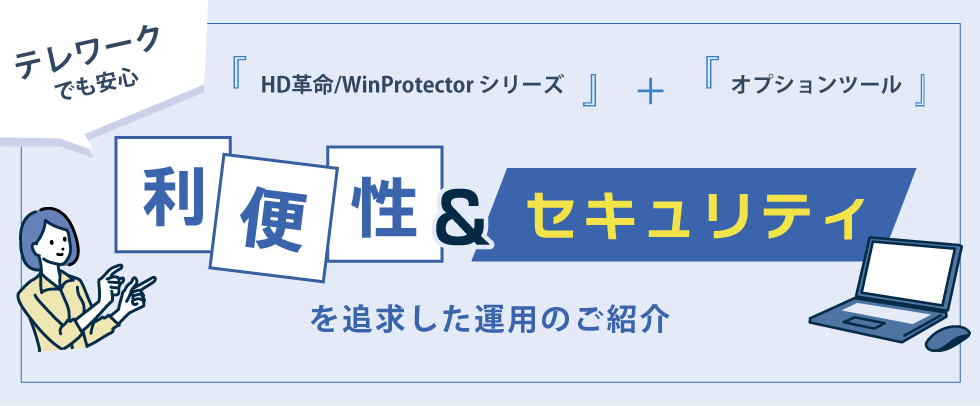
環境復元ソフトウェア「HD革命/WinProtector」はオプションツール「Copie(コピエ)」「DriveHideTool(ドライブハイドツール)」を使うことで、より高度で快適な運用を行うことが可能になります。
こちらではその運用方法をご紹介しています。
「Copie(コピエ)」「DriveHideTool(ドライブハイドツール)」の詳細については営業までお問い合わせください。
CASE 1: 自動コピーツールで解決!

セキュリティのためPCは環境復元ソフトでデータレス化している。残しておきたいファイルは社内サーバーへ保存する必要があるが、うっかり保存を忘れてしまう。
(コピエ)
「Copie 」 で自動コピーすれば自分で保存しなくても大丈夫!
Copie:指定したファイル・フォルダを任意の場所、タイミングでコピーするツール
データ保存用フォルダを作成し「Copie」で任意のタイミング(シャットダウン時等)で社内サーバーに自動コピーを取るように設定しておきます。ユーザーは常にデータ保存用フォルダ内でファイルの編集・作成を行えば、シャットダウン前に自分でサーバーへ保存する必要はありません。

CASE 2: ドライブ非表示ツールで解決!
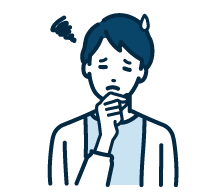
(※1) Microsoft Windowsに搭載されているデータ暗号化機能。BitLockerで暗号化している場合、HD革命/WinProtector Ver.8の
除外機能が無効となる。
(※2) HD革命/WinProtector Ver.8 で環境復元適用時に特定のファイル、フォルダ、レジストリキー情報を環境復元から除外する機能。
(ドライブハイドツール)
環境復元から除外するドライブを設定し 「 DriveHideTool 」 で非表示に!
DriveHideTool :指定のドライブをエクスプローラ上で非表示にするツール
※ コマンドプロンプト等からのアクセスは可能です。

BitLocker利用中でもドライブ単位で環境復元を除外することは可能です。ドライブを2つのパーティションに分割し、BitLocker有効のCドライブに環境復元から除外したいもの(OSや更新の必要なアプリケーション等)を格納して 「DriveHideTool」で非表示にします。
ユーザーは環境復元が有効のDドライブだけを利用することで、盗難・紛失時の情報漏えいを防げます。
各種ソフトウェアは常に最新化し、データ領域のみ環境復元でデータレス化したい。しかし、BitLocker(※1)有効時は環境復元除外機能(※2)が使えなくて困る。
「Copie」+ 「DriveHideTool」の利用でこんな運用ができます
BitLocker有効のCドライブを「DriveHide Tool」で非表示にし、Dドライブにデータ保存用フォルダを作成。ユーザーは常に保存用フォルダにファイルを保存する。保存用フォルダ内のファイルは「Copie」でCドライブ上のOneDrive(※)フォルダへ自動コピーする。Oneドライブフォルダはクラウド上にも同期されるので安心。
(※) Microsoft が提供するオンラインストレージ

ユーザーがアクセスできない領域に安全にデータを保存
クラウド上への自動保存